Campos
Los campos son unos de los elementos básicos en Hecterra. Para gestionarlos, escoja el punto del mismo nombre en la barra de navegación.
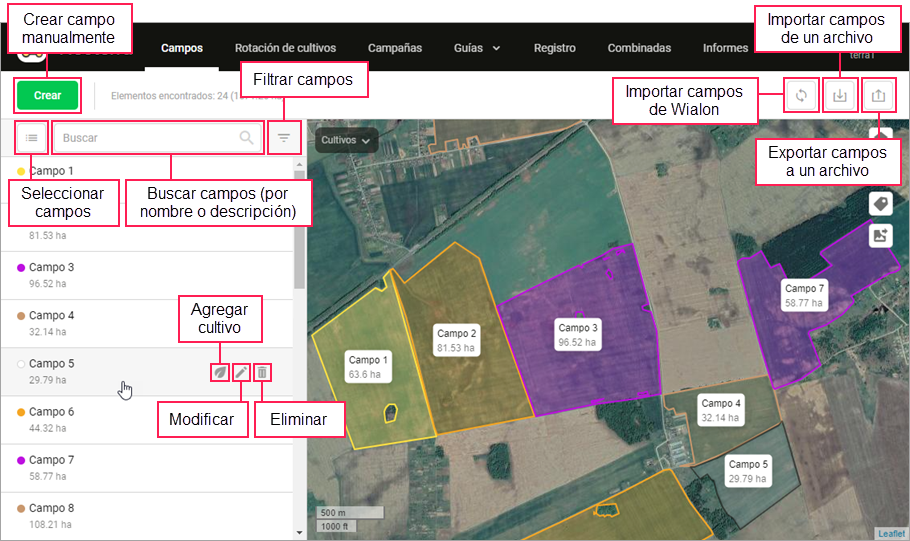
Acciones en la lista de campos
En la parte izquierda de la página se muestra la lista de los campos creados, la cantidad y el área total de los mismos. El indicador de color al lado del nombre del campo significa que en este momento en el campo crece un cultivo. El color del indicador corresponde al color de este cultivo.
Para agregar un cultivo, modificar o eliminar los campos, utilice los iconos a la derecha de sus nombres o escoja estos iconos en el menú del campo en el mapa (se abre al hacer clic en el campo). La búsqueda encima de la lista permite encontrar los campos por su nombre y descripción.
El filtro a la derecha de la búsqueda se utiliza para filtrar los campos en la lista y en el mapa por cultivos que actualmente crecen en estos campos. Asimismo, pueden mostrarse solo campos sin cultivos.
El botón  permite activar el modo en el que se puede seleccionar todos o varios campos en la lista y realizar una de las siguientes operaciones: agregar un cultivo (solo para campos sin cultivos) o eliminar los campos. Este modo puede emplearse simultáneamente con la búsqueda y filtro.
permite activar el modo en el que se puede seleccionar todos o varios campos en la lista y realizar una de las siguientes operaciones: agregar un cultivo (solo para campos sin cultivos) o eliminar los campos. Este modo puede emplearse simultáneamente con la búsqueda y filtro.
Al eliminar un campo con cultivaciones, también se eliminan datos de estas cultivaciones.
Acciones en el mapa
El mapa ocupa la mayor parte de la zona de trabajo. En su rincón superior derecho se encuentran los siguientes botones:
| Botón | Acción |
|---|---|
| Activar el modo de pantalla completa. | |
Escoger el mapa (además de los que están disponibles por defecto, puede agregar su propia mapa en los ajustes). | |
| Mostrar nombres y áreas de campos en el mapa, que son visibles solo a gran escala del mapa (para mapas Google, hasta 1 km). | |
Guardar la parte del mapa que se muestra en la pantalla como una imagen en formato PNG. Si está activada la opción Nombre de campos en el mapa, los nombres de campos se guardan en el archivo solo a gran escala del mapa (para mapas Google, hasta 3 km). Si utiliza sus propios mapas, son posibles errores en el archivo guardado: por ejemplo, un campo puede mostrarse sobre un fondo blanco. Se recomienda a los usuarios que tienen pantallas pequeñas reducir el zoom en el navegador (por ejemplo, hasta 25%) antes de guardar la imagen. Esto permitirá alcanzar un mayor nivel de detalle. |
Añadir campos a Hecterra
Si no hay ningún campo en Hecterra, el mapa se centra en la ciudad indicada en los parámetros del usuario del sistema de rastreo.
Hay tres formas de agregar campos a la aplicación:
- crear manualmente;
- sincronizar con Wialon;
- importar de los archivos KML, KMZ o SHP.
Exportar campos de Hecterra a un archivo
Los campos pueden exportarse a un archivo KMZ. Para hacerlo, apriete el botón  . En el archivo se guarda el contorno exterior de campos con áreas no cultivadas (si las hay). Durante la importación se puede filtrar campos por cultivo si es necesario.
. En el archivo se guarda el contorno exterior de campos con áreas no cultivadas (si las hay). Durante la importación se puede filtrar campos por cultivo si es necesario.